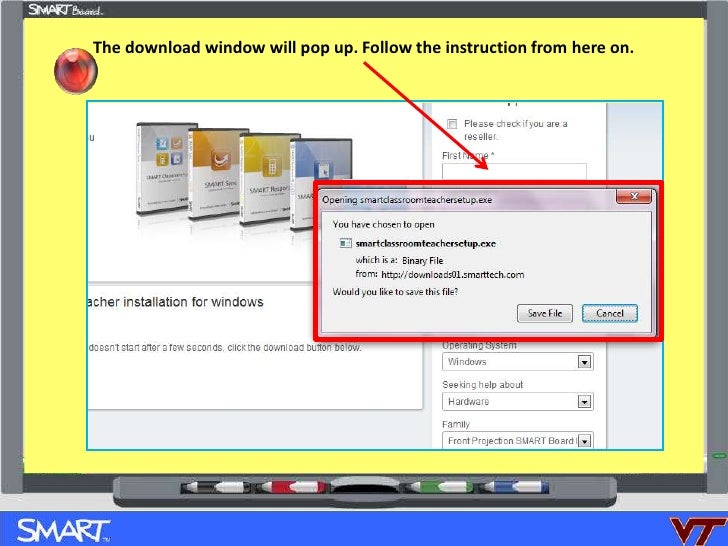If your SMART interactive product uses DViT technology, SMART Support might ask you to calibrate the cameras and orient the interactive screen to resolve issues.
Smart Board Software Download For Mactoylasopa Laptop
Top 10 Smart Boards. Smart Technologies is one of world’s largest manufacturers of interactive whiteboards. It also makes many other innovative solutions for education and business, including interactive displays, student response systems, interactive tables, and much, much more. SMART Board: The touch-sensitive display connects to your computer and digital projector to show your computer image and can then control computer applications directly from the display, write notes in digital ink and save programs to share later. Interactive Smart Board software, free download - Bluetooth Software Ver.6.0.1.4900.zip, Software Update, Nokia Software Updater, and many more programs. Get full SMART Board® capabilities on any connected Windows or Mac PC and any app, including 20 points of touch, intuitive tools and inking. Plus, with MX and 6000S series, enjoy even better interactivity with any Chrome OS device. In OS X operating system software, press the SMART Board icon in the Mac menu bar, and then select SMART Settings. Note If your computer isn’t currently connected to a SMART interactive product, the SMART Board icon includes an X in its lower-right corner ( or ).
Issues relating to DViT technology could include areas of the screen that don’t respond when you press, inaccurate or erratic screen response, uneven digital ink or digital ink with gaps.
To calibrate your SMART Board interactive flat panel, SMART Board interactive whiteboard or SMART Podium interactive pen display
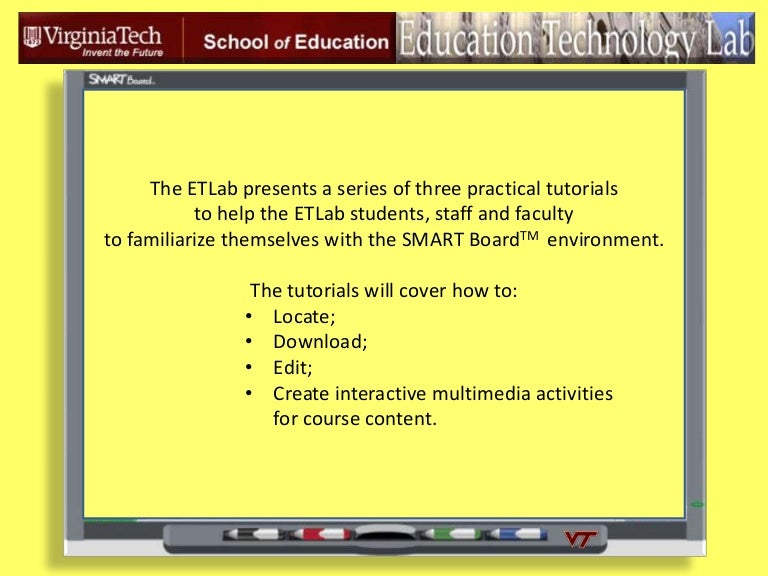
Smart Technologies

In Windows operating systems, press the SMART Board icon ( or) in the notification area, and then select SMART Settings.
OR
In OS X operating system software, press the SMART Board icon in the Mac menu bar, and then select SMART Settings.
Note
If your computer isn’t currently connected to a SMART interactive product, the SMART Board icon includes an X in its lower-right corner ( or).
Press SMART Hardware Settings.
If your computer is connected to more than one SMART interactive product, the upper area of the SMART Settings window displays an image for each SMART interactive product. Press the image of the SMART interactive product you want to change settings for.
Select Advanced Settings in the drop-down list.
Press Calibrate.
The four-point calibration screen appears.
Press and hold the center of each target until you hear a beep.
After you press the final target, follow the on-screen instructions to complete the calibration process.
Orient your SMART interactive product (see Orienting your SMART interactive product using SMART Product Drivers 12).
Note
You don’t hear a beep when you press targets on the orientation screen.