Need to Mount DMG in Windows. DMG files are Mac OSX Disk Image files. As they are Mac installation files and the users cannot install these programs on Windows. So, to read a Mac DMG file in Windows we have to download Windows version of the program with the.exe file extension. Without Windows, we cannot go through the files in DMG format. Mount Dmg File Windows 10; How To Mount Dmg File Terminal 1; How To Mount Dmg File Terminal 4; If you want to script the install it requires a few more steps since the name of the.dmg file, the name of the Volume created, the name of the application, and the name of the device that needs to be detached can all be different. Option 1: Mount the DMG. If the Linux distribution you’re on has HFS support in the kernel (Ubuntu 14.04.1 LTS supports it), it’s pretty easy to just mount the DMG image: sudo mount -t hfsplus image.dmg /mnt. We’re using “sudo” because we need root privileges to mount things. The HFS+ file system type is specified with “-t hfsplus”.
In this blog, we will discuss that how can we mount DMG in Windows. But, before going further first we have to know about a DMG file in brief.
Mac OS X Disk image file can access DMG file extension, which is a digital reconstruction of a physical disc. DMG is generally a type of file format which is used to store compressed software installers and to avoid the usage of the physical disc. The earlier versions of Mac other than OS X 9 support Disk Image files, whereas Mac previous version uses IMG File format. DMG files can be easily accessed with the help of Mac but the main challenge is to open Mac .dmg in windows as sometimes at workplace there is a need to mount DMG in Windows.
Need to Mount DMG in Windows
DMG files are Mac OSX Disk Image files. As they are Mac installation files and the users cannot install these programs on Windows. So, to read a Mac DMG file in Windows we have to download Windows version of the program with the .exe file extension. Without Windows, we cannot go through the files in DMG format. Therefore, sometimes this can become the major issue for a user to convert/ extract DMG in Windows.
Macos Terminal Mount Dmg
The need for the conversion would be more clear from the below queries taken from some forums:

Query 1:
I was using Mac operating system in my workplace from a long time and now I am switching from Mac to Windows. I do not know how I access my data in Windows. Someone has suggested to Mount .dmg to Windows format. Is there any method for it?
Query 2:
I have copied DMG files on Windows but the icon is not visible properly and I cannot access my files on Windows due to some error. What to do now? I need to open the .dmg file in Windows 7 urgently.
Query 3:
Is there any manual way or a software to read a Mac DMG file in windows? As one of my friends has an orphan DMG file having some official information and he needs to access that .dmg file urgently. Can anyone help?
Query 4:
I have a Disk Image file and I have to send the data after adding some more information to it. But, I am not able to open it. Can anyone please suggest how to read the .dmg file in windows 7?
Methods to Mount DMG in Windows
There are two ways to view DMG files in Windows as mentioned below:
Solution 1. Convert DMG Files to ISO
In this method, you need to execute a simple command in Command Prompt by following the systematic steps and can run .dmg on windows:
Step 1: Firstly, you need to download dmg2img zip file.
Step 2: When the downloading part is done extract data from dmg2img to a new folder.
Step 3: Now, hold down the Shift key on the keyboard then do a right-click on the new folder and click on open command window here.
Step 4: After all these steps now, you need to execute this command mentioned below.
dmg2img and click enter. (Here in the mentioned command replace it with the path to the DMG file that you want to convert to ISO and with the position that you want to give to converted file).
Solution 2. With the Help of DMG Viewer
There is a software namely DMG viewer that open Mac .dmg in windows and view all the Disk Image files on windows operating system. The application is designed in such a way that it only needs DMG files to view the data by following mentioned steps.
Step 1: After downloading, open the application on your system.
Step 2: Click on the Scan button to add single or multiple .dmg files.
Step 3: Now, you can see two options on the screen select any as per the need. If you want to view all the files select on All and if not select the file type. After this, select mode file or folder.
Step 4: There you can see the option of select mode, which has two options one is file and other is the folder. You can select any of them as per your requirement. If you select the file it will add a single file at once in file mode and if you select a folder it will add multiple DMG files at once.
Step 5: Click on the browse button to locate DMG files from the system and to add them.
Step 6: Select a .dmg file and click on Open button.
Step 7: Now, click on the preview hyperlink to preview individual email.
Step 8: You can have a detailed view of the emails with the help of different tab offered by the preview window.
Step 9: Click on search option to look for text, images, and emails in the selected folder.
Step 10: Select the folder and then type the extension of the file you are looking for. To begin this you need to click on Search button. As shown below the given fig.
Step 11: Now, Click on save button to extract the selected data.
Step 12: Select the destination where you want to save the extracted data. Make a new folder or select an existing folder to create a new folder for extraction.
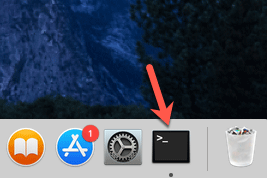
Step 13: Once export all the files verify output at the destination location.
Conclusion
As we have discussed in the above blog, the need to open the Mac DMG file in Windows with some of the user queries. As sometimes the user needs to mount DMG in windows and faces some problems while doing that, so we have also mentioned the ways to open the .dmg file in windows. These methods can be easily utilized by the user accordingly.
It was easy to mount the original iPod and access it liks a USB drive. It's possible to do that with an iPhone, too, although there are different approaches depending on the type of data you want to work with.
In this article we'll explore the following different approaches:
On a non-jailbroken device, it's only possible to work with data in camera files and selected apps. In this article, we look at both approaches.
PTP: Accessing Photos, videos and camera data as a disk mount
iOS automatically presents modern devices as cameras when they're connected over USB. This uses Picture Transfer Protocol (PTP) which is a fairly limited system allowing you to copy photos back and forth. You'll probably recognise the DCIM folders that photos tend to appear in.
PTP has a number of drawbacks: most obviously, you can't access files other than from the camera. And PTP doesn't support functionality such as renaming or modifying files or folders: instead, it must delete and recreate them to effect a change. This is slow.
Accessing photos & app data over AFC with iTunes
Apple's knowledge-base has an article describing how to manage rudimentary filesharing with iTunes.
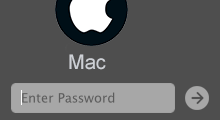
Accessing app data over USB with FUSE
FUSE is a system that lets users mount drives on their Windows or Mac computers without needing to make administrator-level changes to their systems. FUSE stands for 'filesystem in userspace' and is available in different forms on most platforms. FUSE itself is an abstraction layer, in that it isn't the technology that communicates directly with the device or data source: usually, another approach is used for that. In the case of mounting an iPhone as a drive, FUSE would communicate with the iPhone using another protocol: SSH, AFC/AFC2, PTP or WebDAV. On Windows, the popular Dokan user-mode file system is often used, and on macOS osxfuse is popular.
From a user's perspective, because FUSE normalises the way the device's data is presented, it usually doesn't matter which underlying protocol is responsible for the mount.
Using a FUSE mount on macOS
Let's demonstrate that approach on macOS, and how to mount a device. In order for this to work, you'll need to install the free Homebrew Package Manager and be familiar with using Terminal on macOS.
First of all, let's find your device's UDID. You can do this with the free version of iPhone Backup Extractor, with the lsusb command, or with ioreg -p IOUSB -l -w 0. Run iPhone Backup Extractor while your device is connected, select your device, and choose the 'Info' tab. You'll see the UDID shown in the 'Hardware identifiers' section:
Next, let's get FUSE for macOS ready:
And let's install ifuse, which is the code that can communicate with iOS devices through FUSE:
Mac Terminal Mount Dmg
With ifuse installed, it's possible to mount your iPhone or iPad using the UDID we obtained earlier:
That'll mount your iPhone as a disk on your machine. If you'd like to go further and dig into more data, this superuser post is rather handy, and similarly, this post covers use of the usbmuxd tool.
Troubleshooting errors you might run into
ifuse might complain: Invalid device UDID specified, length needs to be 40 characters. Starting with the iPhone X, Apple changed UDIDs to use 24 bytes and a dash (-) instead of the old 40-byte format.
If you get Failed to connect to lockdownd service on the device. Try again. If it still fails try rebooting your device. ensure that your device is connected, and isn't displaying a 'Trust this computer' dialog. You'll need to approve that first. If you then get ERROR: Device 000000000000000000000000 returned unhandled error code -13 you'll need to disconnect and reconnect the device.
Whilst doing this, it pays to ensure no other applications are running on your PC or Mac which might be trying to connect to your iOS device.
If you're only ever going to mount a single iOS device, you can just run ifuse ~/iphone.
Need to use a pre-release version of usbmuxd?
usbmuxd isn't frequently updated, so occasionally when a new version of iOS is released, it lacks support. To fix that, you can install the latest development version of it as below:
Accessing app data over USB with FUSE on a jailbroken device
The instructions are exactly the same as above. With the device jailbroken, you'll see more data straight away. Neat, eh?
Using Filza's WebDAV server for iOS root file access
On a jailbroken iOS device, it's possible to install a file manager app named Filza through Cydia. Under Fileza's settings, you can enable WebDAV server mode. This provides a fairly simple interface for other devices to access your iOS device, although it is extremely insecure. WebDAV is a very general mechanism for working with web data, and there are many clients which can access it: including a web interface that's built-in to Filza. Connect to your device with a web browser, and you'll see the interface. Easy.
Using AFC2 to access iOS files over USB
What is AFC2?
AFC stands for 'Apple File Conduit', Apple's own mechanism for transferring data from an iOS device to a host computer. AFC runs on every iOS device, but is locked down to only providing access to a limited set of data. 'AFC2' is the nickname given to a series of tools built by the jailbreaking community, emulating AFC but providing access to the entire device. The latest implementation of AFC2 was built by Cannathea and is available on GitHub.
AFC2 can be installed from Cydia, and once installed will allow an AFC client to browse the device in its entirety.
Other techniques for accessing all data on jailbroken devices
Prior to the release of iOS 8, there were several Cydia plugins for jailbroken devices which would make an iPhone present itself as a USB stick when connected. Alas, these are no longer supported on modern versions of iOS.

Recovering deleted files from a mounted iOS device
Terminal Mount Dmg

If you can mount your iPhone or iPad as a drive, you might think you could recover deleted files by manipulating the filesystem directly on a jailbroken device. Unfortunately, you can't recover files this way from an iPhone as the filesystem is encrypted. Even if you could find bits of the data, you wouldn't be able to decrypt them. Each file has its own encryption key, and those keys are discarded on deletion.
Apple's iOS Security Guide covers this briefly on page 17 in the 'architecture overview':
Every time a file on the data partition is created, Data Protection creates a new 256-bit key (the “per-file” key) and gives it to the hardware AES engine, which uses the key to encrypt the file as it is written to flash memory using AES-XTS mode. On devices with an A7, S2, or S3 SoC, AES-CBC is used. The initialization vector is calculated with the block offset into the file, encrypted with the SHA-1 hash of the per-file key.
Mounting can work well for getting to extant files, but it's not much help for recovery. For that, you either need an iTunes or iCloud backup, data synced with the iCloud, or a forensic image of the device from before the data was deleted.
Bonus: mounting your Windows computer from your iPhone or iPad
iOS 13 saw the introduction of SMB support to iOS. This allows users to remotely access drives on Windows computers. This is how it works:
Find the IP address of your Windows computer. The
ipconfigcommand should tell you this.On the Windows computer, right-click the folder you'd like to share and choose
Properties→Sharing→Advanced sharing. Click 'Share this folder'.In the Sharing tab, select
Share..., then in the drop-down menu select your user account, add it, and make sure it has 'Read / write' permissions. Click 'Share' and 'Apply', and close the window.On your iOS device, open Apple's 'Files' app, tap 'Connect to a server'. Type
smb://followed by the IP address of your PC. Then choose 'Registered user' and enter your Windows account name and password.
With this done, your Windows drive should appear on the iOS device.
