- Free Download Program Disable Flash Update Check Registry Windows 10
- Free Download Program Disable Flash Update Check Registry Free
- Free Download Program Disable Flash Update Check Registry By Name
- Free Download Program Disable Flash Update Check Registry Download
- Disable Adobe Acrobat Update Task. The first step to disable the Automatic Update in Adobe Reader is to disable the 'Adobe Acrobat Update Task' in Task Scheduler. At the search box, type: task scheduler 2. Open Task scheduler. Click at Task Schedule Library at the left and then, at the right pane, right click at the.
- Free Download 100% CLEAN report. A little program that can disable screen saver during existing of defined windows on a desktop. What's worth mentioning is that the Windows Registry section.
Summary :
How to stop automatic Chrome updates in Windows 10? This post provides 4 ways. Check the step-by-step guide. MiniTool software also offers you data recovery, hard drive partition management, Windows system backup and restore solutions.
If you want to stop automatic Chrome updates in Windows, there isn’t a setting in Google Chrome browser to let you turn them off. However, you can try the 4 ways below to disable automatic Google Chrome updates in Windows 10.
Flash Player Update! Is a fake alert that works as a way to install more dangerous threats. It has been revealed that there is also the fake update scam versions spreading on MacOS. If you have already started seeing such alerts on your browser, move on to Flash Player Update removal. Type regedit in the search box and start the Registry Editor. Give your machine full control over the requisite keys. Go to HKEYLOCALMACHINE SOFTWARE Microsoft Windows CurrentVersion Component Based Servicing Packages. Right click on each of: Adobe-Flash-For-Windows-onecoreuap-Package31bf3856ad364e35amd64.
Way 1. Stop Automatic Chrome Updates through System Configuration
Step 1. Open System Configuration window. You can press Windows + R to open Run dialog. Type msconfig in Run window, and hit Enter to open System Configuration.
Step 2. Next you can tap Services tab, and check Hide all Microsoft services box. Then you can scroll down the list to find Google Update Service (gupdate) and Google Update Service (gupdatem). Uncheck these two Google items, click Apply button and click OK button. You will be asked to restart your computer to make these changes take effect.
Way 2. Turn Off Chrome Auto Updates with Services Manager
Step 1. Open Windows Services application. You can press Windows + R, type services.msc, and hit Enter to open Windows Services manager.
Step 2. After you enter into Services window, you can scroll down to find Google Update Service (gupdate) and Google Update Service (gupdatem) item. Right-click each item and select Properties to open its properties window. Tap General tab and choose Disabled in the drop-down menu next to Startup Type.
This guide shows you how to open and use Google Chrome task manager. 3 steps to open Chrome built-in task manager to view and control Chrome running processes.
Way 3. How to Turn Off All Google Auto Updates with Registry
You can also use the third way to disable automatic Chrome updates in Windows 10. Check the detailed instructions below.
Step 1. At first, you need to open Windows Registry editor. You can press Windows + R, type regedit and press Enter to open the Registry Editor window.
Step 2. Follow the path below to find the AutoUpdateCheckPeriodMinutes key, and set the REG_DWORD value to 0.
HKEY_LOCAL_MACHINESOFTWAREPoliciesGoogleUpdateAutoUpdateCheckPeriodMinutes

Free Download Program Disable Flash Update Check Registry Windows 10
If you can’t find Google or the AutoUpdateCheckPeriodMinutes key in Registry Editor window, you should try other ways in this post to disable Chrome auto update Windows 10.
Way 4. Disable Automatic Chrome Updates by Renaming the Update Folder
The last easy solution to stop automatic Chrome updates is to rename its update folder.
Step 1. You can go to C:Program Files (x86)Google, and find the Update folder.
Step 2. Then you can right-click the Update folder and click Rename. Change the name of this Update folder, e.g. from Update.bak to Update6.bak.
Then you can launch Chrome browser again and it should not automatically update now since it can’t find the update program.
Bottom Line
If you really need to disable Chrome auto updates in Windows 10, you can try one of the 4 ways above. However, turning off all Chrome auto-updates will prevent software fixes and security patches from being applied to all Google software incl. Google Update. It may not be safe when you use Chrome to browse online. Therefore, it’s highly advised that you regularly update Google Update and other Google software manually if you turn off Chrome auto updates.
Tip: If you lost some data or mistakenly deleted an important file on Windows 10/8/7 computer, you can use MiniTool Power Data Recovery to easily recover lost/deleted files for free. This smart data recovery software also enables you to recover data from external hard drive, SSD, USB flash drive (pen drive data recovery), SD card, unbootable PC, and more with ease.
How to fix my phone SD free? This post offers 5 ways for repairing corrupted SD card on (Android) phones, and help you easily restore SD card data and files in 3 simple steps.
Summary :
How to disable access to Windows Registry Editor in Windows 10? This post introduces 2 ways to help you prevent access to Windows Registry. For other common computer issues like data recovery, system backup and restore, hard drive partition management, etc. MiniTool software can help you.
- Should I disable network access to Windows Registry?
- How do I turn off registry editor?
- How do I disable Regedit in Windows 10?
Should I disable network access to Window Registry? Improper changes to Registry may make your computer run abnormally or unbootable. If you share your computer with others, you may want to prevent or block others from accessing and editing the registry. Here comes to the issue, how to disable access to Windows Registry Editor in Windows 10? Below we introduce 3 ways.
How to Disable Network Access to Windows Registry Windows 10 – 2 Methods
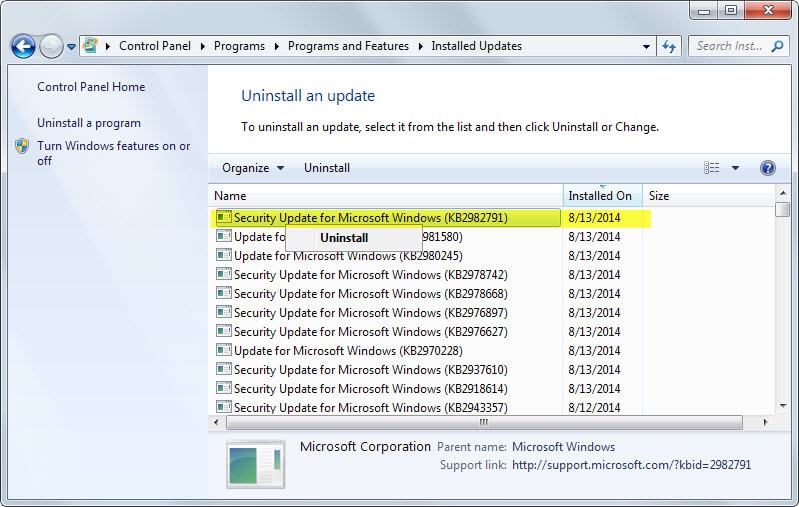
Method 1. Disable Access to Windows Registry by Editing Registry
You can restrict access to Registry Editor in Windows 10 by editing registry in Windows 10/8/7. Check the detailed guide below.
Free Download Program Disable Flash Update Check Registry Free
- You can press Windows + R to open Run, type regedit in Run, and hit Enter to open Registry Editor in Windows 10.
- Next you can navigate to the following key in Registry Editor window: HKEY_CURRENT_USERSOFTWAREMicrosoftWindowsCurrentVersionPoliciesSystem.
- Click System key, and right-click the blank space in the right window to select New -> DWORD (32-BIT) Value to create a new registry key. Input the name for the key DisableRegistryTools.
- Then you can double-click DisableRegistryTools to open its properties dialog, and set it value to 1. Click OK and exit Windows Registry Editor.
This will disable access to Registry Editor for the current user. It will pop up an error message “Registry editing has been disabled by your administrator” when you try to open Registry Editor.


Since you don’t have access to Regedit, if you want to regain access to Registry, you can open elevated Command Prompt in Windows 10, type the following command line in Command Prompt and hit Enter to change the DisableRegistryTools value from 1 to 0.
reg add 'HKCUSoftwareMicrosoftWindowsCurrentVersionPoliciesSystem' /t Reg_dword /v DisableRegistryTools /f /d 0
Free Download Program Disable Flash Update Check Registry By Name
Alternatively, you can also log on with another administrator account, and open Registry Editor to delete the registry key DisableRegistryTools.
Free Download Program Disable Flash Update Check Registry Download
Method 2. Disable Access to Registry Editor with Group Policy
- You can press Windows + R, type msc in Run, and hit Enter to open Local Group Policy Editor.
- In Local Group Policy Editor window, you can click User Configuration -> Administrative Templates -> System in the left panel.
- In the right window, scroll down to find Prevent access to registry editing tools, double-click it to open this option.
- In Prevent access to registry editing tools window, you can tick Enabled option in the upper left corner. Click OK to save the changes and restart your computer.
This method will restrict all users from accessing Windows Registry Editor including yourself. If you want to access Registry Editor again, you can follow the same instructions above to open Prevent access to registry editing tools in Local Group Policy Editor, and change the configuration to Not Configured.
/driver-booster-8-3c1a0c35ba4748fdbcc1f60ed63ae576.png)
Bottom Line
As for how to disable network access to Windows Registry in Windows 10, you can try one of the 2 ways above.
If you unexpectedly deleted a file or lost some important data in your Windows 10 computer, you can use MiniTool Power Data Recovery to easily recover deleted/lost files from your computer for free. This best free data recovery software can also retrieve data from external hard drive, USB flash drive, SD card, and more with ease.
