Memberships and recurring payments. How to set up and use Memberships and Recurring Payments. 20 articles in this collection Written by Rhiannon Davies. May 15, 2020 Recurring payments are becoming more important as more businesses adopt a subscription model. Learn what recurring payments are, and how to get set up to take payments regularly. Step 2: Here you can add a new monthly membership for the person (1), select the MONTHLY membership and dates it will be valid (2), and add their recurring monthly payment (3). Be sure the recurring monthly payment MATCHES the monthly fee for the membership selected. The monthly fee in this example shows $20.00. When you add a recurring payment.

Many organizations offer a monthly membership fee where they accept a monthly payment throughout the year. SchedulesPlus supports monthly processing, enabling you to track and log these recurring monthly membership payments. Here are the steps to set it up.
A. ONE-TIME AUTHORIZATION TO USE RECURRING:Contact SchedulesPlus support and let them know you’d like to use the recurring payment/donation feature. SchedulesPlus will then authorize your account to use this part of the product.
B. ONE-TIME MEMBERSHIP SETUP: if you are going to be accepting monthly membership fees, you would first want to ensure the MEMBERSHIP is defined properly, with a monthly fee included. You setup your memberships in ACCOUNT – MEMBERSHIP SETUP. Ensure any membership that offers a monthly fee has that fee listed in the FEES section.
C. SELLING A MONTHLY MEMBERSHIP TO A PERSON:
Step 1: As a Person purchases a monthly membership, you would go to their PERSON record, and click on the button MEMBERSHIPS.
Step 2: Here you can add a new monthly membership for the person (1), select the MONTHLY membership and dates it will be valid (2), and add their recurring monthly payment (3). Be sure the recurring monthly payment MATCHES the monthly fee for the membership selected. The monthly fee in this example shows $20.00. When you add a recurring payment, it always assumes it will be processed as an ACH transaction.
SAVE your selection. (NOTE: the full Membership fee listed will automatically calculate using the monthly fee of the membership times the number of months you’ve selected. You can always elect to override this in the OVERRIDE FEE WITH field, if needed.)
After saving your membership, you are returned to the individuals historical list of memberships. You will now see the new membership you just added. In our example, it reflects a GOLD MONTHLY membership with a monthly fee of $20, and a recurring monthly payment.
If you ever need to change a person’s recurring payment, you can do so by going to their PERSON record, selecting FINANCIALS and RECURRING, and clicking on their name.
D. LOGGING PAYMENTS MADE FOR THAT PERSON’S MEMBERSHIP:
There are two ways to log a payment made for a membership.
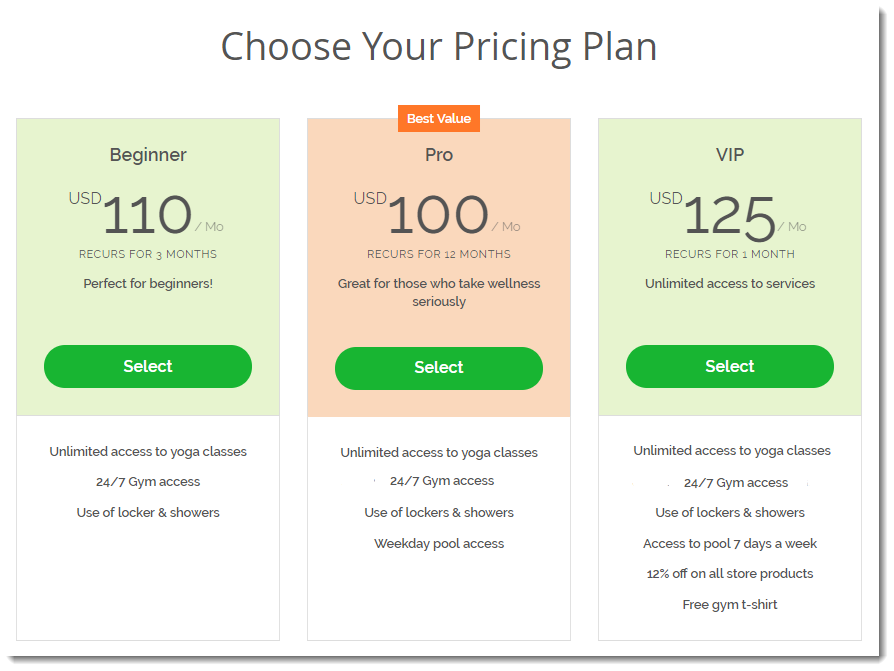
Option 1:Log it individually. You can go directly to the membership for that person (see above), and click the red PAY button. Identify the payment date, the payment type, any payment category (used in reporting), and amount. This option is best if people will be submitting checks to you each month to pay for their membership.
Option 2: Process recurring monthly payments as ACH bank payments. If your organization works with a bank and has them auto-process ACH withdrawals, EACH MONTH you would use the following steps to prepare the list for the bank, and then log the payment back into SchedulesPlus.
Step 1: Get a list of your recurring payments. Go to FINANCIALS-RECURRING.This view lists all monthly recurring payments that you have defined. This view shows you those that are active (green shaded), what it is linked to (in this case a Membership that expires 11/30/17), and if any payment historically has been processed, it will tell you the date of the last payment logged.
From here, you simply click on EXPORT THIS VIEW which will create an EXCEL CSV file which you can use. Please note that the data in the specific columns is important. Columns should not be moved or deleted. Although this example only shows 1, typically, if you have many people that you are processing monthly ACH payments for, you’d see them all in this file.
Step 2: Preparing a file for your bank. You can then use this file in preparing what you need for your bank. When processing ACH transactions with your bank, every bank has a unique format. You will want to save 2 copies of this achrecurring.csv file. 1) save the original file for future use inside of SchedulesPlus. 2) save a 2nd copy that you can modifiy for use with your bank. Use the 2nd file and modify it as needed to work with your bank (adding routing codes, or Credit Card Numbers etc. that the bank requires for processing). NOTE: SchedulesPlus does not store bank routing information or credit cards. You will need to maintain these outside of SchedulesPlus and add them to your processing file.
IMPORTANT NOTE: When you save the csv file, DO NOT click the upper left triangle above the 1 and next to the A. Do not highlight anything. Leaving everything unhighlighted allows excel to save just those rows and columns that have data in them. The size of your file will be less than 200K when it is saved. If your saved file is anything over 500K, you need to go back and resave without anything highlighted. If you have any difficulties with this step, contact SchedulesPlus for assistance.
Step 3: Logging the payment in SchedulesPlus. After you have processed your month’s payments with your bank, you will want to ensure that those payments are logged in SchedulesPlus. To do this, you will need to use the original achrecurring.csv file that you exported from SchedulesPlus. Essentially, you will using this file in a batch job to load a record of the payments you processed for each membership (following steps 3a-3c).
Step 3a. First, if your bank didn’t process specific people in the file, make sure you remove them from the original achrecurring.csv file.
Step 3b. Then, go to FINANCIALS – BATCH LOAD to start the process to upload/log the payments.
Step 3c. You won’t need to worry about the file format if you didn’t change it. Follow the instructions in the example below:
As the payments are processed, you will receive messages reflecting whether they were loaded successfully.
Step 4: Verify your work. You can return to ACCOUNT – FINANCIALS to see all payments loaded and VIEW any of interest.
Now, if you re-visit FINANCIALS-RECURRING, you see the LAST PAYMENT made reflected. It reflects the date you indicated in your BATCH LOAD, as well as the amount paid.
If you click on the payment info, you will see the details of the payment.
If you click on the LINKED TO ‘Mbrshp #’ reference, you will see the Membership info reflecting all payments made to date for that membership.
Accepting new memberships and recurring donations through Beacon forms works seamlessly; you get a new membership record, a new subscription record, and payments all link automatically behind the scenes.
But what about your existing recurring donations and memberships?
Below we'll take you through both your initial set up, as well as ongoing imports. If your recurring payments are through Stripe or GoCardless, use our in-built template for your set up and then new payments will be imported and linked automatically.
Before reading on, be sure to have a read through our article on import templates to familiarise yourself with a few of the concepts.
linkContents
linkImporting GoCardless and Stripe subscriptions
linkImporting recurring donations
- What you need
- Importing
- What next?
linkImporting recurring memberships
- What you need
- Importing
- What next?

linkFrequently asked questions
linkImport GoCardless and Stripe subscriptions
If you have previous recurring subscriptions in Stripe or GoCardless that you'd like to store in Beacon, you're in luck! Our integration means that any new payments can be linked to their subscriptions in Beacon and be imported automatically.
To start, you will need to import your previous payments, and also set up the subscriptions. Then, any new payments will get passed into Beacon without any manual processes!
linkGoCardless
- Export your payments from GoCardless: https://manage.gocardless.com/payments
- Export your subscriptions from GoCardless:https://manage.gocardless.com/subscriptions
- Create a new import template, using the pre-filled 'GoCardless - Payments' template
- Check and change the fixed data if needed - in particular if these payments are Gift Aid eligible. Save your template.
- Import your payments from Run import with the template you just saved
- Create a new import template, using the pre-filled 'GoCardless - Subscriptions' template
- Check and change the fixed data if needed - in particular if these subscriptions are Gift Aid eligible. Save your template.
- Import your subscriptions from Run import with the template you just saved
All done!
check_circle_outline Your subscriptions and payments are now imported into Beacon, and any new payments that come in from these subscriptions will be added automatically! Super!
linkStripe
- Export your invoices from Stripe, choosing 'All columns': https://dashboard.stripe.com/invoices
- Export your subscriptions from Stripe, choosing 'All columns':https://dashboard.stripe.com/subscriptions
- Create a new import template, using the pre-filled 'Stripe - Payments' template
- Check and change the fixed data if needed - in particular if these payments are Gift Aid eligible. Save your template.
- Import your payments/invoices from Run import with the template you just saved
- Create a new import template, using the pre-filled 'Stripe - Subscriptions' template
- Check and change the fixed data if needed - in particular if these subscriptions are Gift Aid eligible. Save your template.
- Import your subscriptions from Run import with the template you just saved
Finito!
check_circle_outline Your Stripe subscriptions and payments are now imported into Beacon, and any new payments that come in from these subscriptions will be added automatically! Wunderbar!
linkRecurring donations
help_outline If you're importing CAF payments, see our specific CAF guide.
If you're importing standing orders, they're managed a little differently. See our standing order automation guide for details.
Importing recurring donations is slightly more involved than individual payments. There's a few things that need to happen to be able to have accurate, usable data to report on going forward.
There are 3 key records need to be created or updated from your imports:
- A Person
- A Subscription
- Payments
Additionally:
- The Payments need to point to a Person and a Subscription
- The Subscription needs to point to a Person
Phew! That's a lot of pointing... Let's take a look at it in a bit more detail.
linkWhat you need
If you would like to regularly import payments from an external provider, you will need to have information about both the individual donations (the Payments in Beacon), as well as the overall donation schedule (the Subscription in Beacon).
For example, you need to know that Samson gave £10 on the 3rd of June, and also that he gives £10 every quarter.
Often, these are in two separate spreadsheets/reports, but occasionally may also be in the one sheet.
The key ingredient to make it all work is an ID that will stay static for this person's giving.
Tilly gives £15 monthly, and every payment is linked to the same ID; TK421, which is different to anyone else's ID.

help_outline If you don't have a unique ID for the Subscription, we recommend simply importing the payments on their own so that they're only linked to the Person.
linkImporting
You will need to do two import templates - One for the subscription information, and one for the payments themselves.
linkSubscription
Create a new template, for the Subscriptions record type, mapping any information about the regular giving to the relevant fields. For example:
- Amount
- Frequency
- First payment date
- Payment method
- Payer's details
Map your unique ID to the 'External ID' field on the Subscription.
As you would with other imports, you can also set 'Fixed data' for all of these subscriptions. For example:
- Gift Aid allowed? - Checked
- Type - Recurring donation
- Status - Active
- Source - 'Your provider name' (see how you can add new options to the 'Source' field)
For deduplication, use the 'External ID' for Subscriptions and the person's email address for People.
linkPayments
Create a new template, for the Payments record type, mapping any information about the transactions to the relevant fields. For example:
- Amount
- Payment date
- Fees
- Payment method
- Payer's details
Map your unique ID to the 'External ID' field on the Subscription. Note: Payments also have an 'External ID' field!
As you would with other imports, you can also set 'Fixed data' for all of these subscriptions. For example:
- Gift Aid allowed? - Checked
- Type - Donation
- A Campaign or Fund
- Source - 'Your provider name' (see how you can add new options to the 'Source' field)
- Type on People - Donor
Sell2memberpaid Memberships And Recurring Payments Taxable
For deduplication, use the 'External ID' for Subscriptions and the person's email address for People. For the payment, use the 'External ID' (if you had a payment ID for payments) or simply leave blank - we want this to create new payments so it's ok!
check_circle_outline You'll now have new Payments linked to a Subscription and the Person who made the donation!
linkWhat next?
Going forwards, you'll still want to import both spreadsheets each time you're reconciling your donations. This will catch new donors, as well as changes to the subscriptions (like cancellations / amount changes).
linkRecurring memberships
help_outline This section repeats many of the instructions from 'Recurring donations' above, but are included for completeness
Importing memberships can be tricky! There's a few things that need to happen to be able to have accurate, usable data to report on going forward.
There are 4 key records need to be created from your imports:
- A Membership
- A Subscription
- A Person
- Payments
Additionally:
- The Payments need to point to a Person, a Subscription, and a Membership
- The Subscription needs to point to a Person and a Membership
- The Membership needs to point to a Person
Phew! That's a lot of pointing... Let's take a look at it in a bit more detail.
linkWhat you need
To get your memberships set up in Beacon, you will need to have information about both their membership itself (Membership in Beacon), their payment schedule information (Subscription in Beacon) and the membership fees that have been paid (Payments in Beacon).
For example, you need to know that member 65132, Samson, has a Platinum membership that started on the 10th of February this year, which he pays £50 annually for. He paid on the 1st of February by card.
Often, these will be in two or sometimes three separate spreadsheets/reports.
The key ingredient to make it all work is a unique ID that will stay static for this person's payments. Usually, this will be the member number.
Tilly pays £15 monthly for her membership, and every payment is linked to her membership number; 3487, which is different to anyone else's member number.
help_outline If you don't have a unique ID for the Membership and Subscription, we usually recommend simply importing the payments on their own so that they're only linked to the Person. Get in touch if you'd like some more help here!
linkImporting
You will need to do three import templates - One for the membership details, one for subscription information, and one for the payments themselves.
help_outline Before you start importing, you'll need to turn OFF the member number auto-number field, and create a new short text field on People to store their member number. These are both only for initial setup!
linkMembership
Create a new template, for the Memberships record type, mapping any information about the membership to the relevant fields. For example:
- Member number
- Type
- Start date
- Status
- Expiry date (only if payment isn't collected automatically (like cash or cheque) or if the membership has already expired)
- Member's details (phone, address, etc)
Duplicate your member number with a virtual column (e.g. ='{{{Member number}}}' ), and map to the 'Member number' field on People, via the 'Member' field.
As you would with other imports, you can also set 'Fixed data' for all of these memberships. For example:
- Source - Website or Shop
- Type on People - Member
For deduplication, use the 'Member number' for Memberships and 'Member number' for People.
linkSubscription
Create a new template, for the Subscriptions record type, mapping any information about the payment schedule to the relevant fields. For example:
- Amount
- Frequency
- First payment date
- Payment method
- Status
Map your member number to the 'External ID' field on the Subscription. Duplicate your member number twice with two virtual columns (e.g. ='{{{Member number}}}' ), and map to the 'Member number' field on Memberships via the 'Membership' field, and People via the 'Payer' field.
As you would with other imports, you can also set 'Fixed data' for all of these subscriptions. For example:
- Gift Aid allowed? - Checked or Unchecked
- Type - Recurring membership fee
- Status - Active
- Source - 'Your payment provider name' (see how you can add new options to the 'Source' field)
For deduplication, use the 'External ID' for Subscriptions, and the 'Member number' for both Memberships and People.
linkPayments
Create a new template, for the Payments record type, mapping any information about the transactions to the relevant fields. For example:
- Amount
- Payment date
- Fees
- Payment method
- External ID (if there's a payment ID)
Map your member number to the 'External ID' field on the Subscription (via 'Subscription'). Note: Payments also have an 'External ID' field!Duplicate your member number twice with two virtual columns (e.g. ='{{{Member number}}}' ), and map to the 'Member number' field on Memberships (via 'Membership'), and People (via 'Payer').
As you would with other imports, you can also set 'Fixed data' for all of these subscriptions. For example:
- Gift Aid allowed? - Checked or Unchecked
- Type - Membership fee
- A Campaign or Fund
- Source - 'Your provider name' (see how you can add new options to the 'Source' field)
For deduplication, use the 'External ID' for Subscriptions and the 'Member number' for People and Memberships. For the payment, use the 'External ID' (if you had a payment ID for payments) or simply leave blank - we want this to create new payments so it's ok!
check_circle_outline You'll now have new Memberships set up, and with the Payments linked to the Membership, a Subscription, and the Person who signed up!
linkGoing forwards
By far the easiest way to manage your memberships in future is to encourage any members that need to renew to do so via a Beacon membership form. Payments and subscriptions will update automatically, saving you time and effort!
Simply turn on 'Allow members to use this form to renew their memberships?' on your form, and members can enter their member number to renew their next membership or change to recurring payments going forward. See this section of our guide.
linkFrequently Asked Questions
linkDo I need to follow this exactly?
No, you can tailor it to your needs.
We've been quite specific to encourage successful imports, but since Beacon is a very flexible product, you can change things as you see fit.
As an example, you could add extra fields for People like address, phone, how they heard about you, etc. when importing.
The key is to still use your unique ID to link the record types together when you import. If you're familiar with importing, and how the data in your database relates to each other, feel free to make changes to the process.
linkI'm missing some information, can I still import?
Yes, it will simply mean that some of your records will be incomplete.
e.g. If you don't have the frequency for the subscription, your payments will still import correctly, will still link to the subscription, you just won't be able to see this record if you were filtering for all 'monthly' subscriptions, for example.
Sell2memberpaid Memberships And Recurring Payments Merchant Services
The key pieces of data you can't do without are the ID fields (External IDs or Member numbers), and the amount of the payments. Outside of those you'll simply have a few holes in your data.
linkMy payment, subscripton, and membership data are separate, do I have to combine them?
Sell2memberpaid Memberships And Recurring Payments Account
Nope! As long as you have the IDs to correctly link your records in Beacon, you can have your data in separate sheets. In fact, it's often easier!
